How to Change your Profile Picture and Background on SoundCloud
SoundCloud is a platform built for everyone who has anything to do with music. It lets content creators share their audio files with the world, and it also allows music listeners to stream music.
As a content creator, you need to have a profile that connects with what you do and makes your page visitors listen to your music. One of the essential factors in your profile that determines if a page visitor will listen to your song is the profile picture. Your profile picture must give a hint on your skills. If you want to change your SoundCloud profile picture to something more befitting, or you want to change it to something recent, here's how to do that!
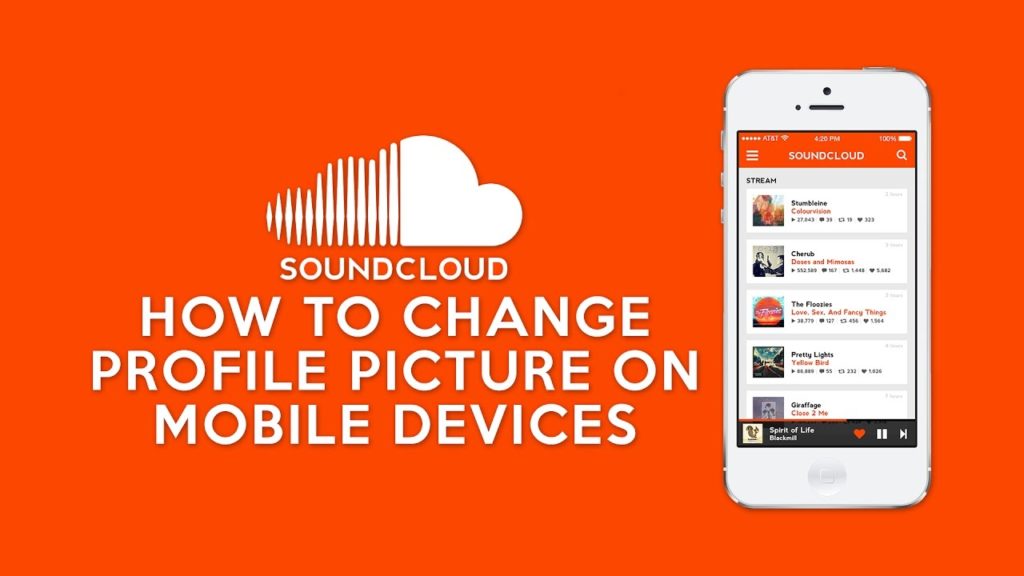
A. Changing your SoundCloud Profile Picture
- Open the SoundCloud site on an internet-enabled device: Open the browser on any internet-enabled device, and enter the URL https://soundcloud.com; then tap on “Enter” or “Go” to access the website. If you're not already logged in your account on the platform, then you should do that immediately by going to the topmost right corner and tapping on “Sign in.” If you're browsing from a tablet or a mobile phone, the SoundCloud app does not allow you to change a profile picture! You need to request the desktop version when you open the website on a mobile browser.
- Go to the top-right, and tap your image, or your name: You will find your name and photo in the drop-down menu on the navigation bar that is on the topmost right corner of your screen.
- Tap the profile icon that is on the drop-down menu: When you tap on this, it should take you to the profile on a new window.
- Hover your mouse/finger over your profile picture. When you hover the mouse over your profile picture, you will see a new button with the name “Update Image.”
- Tap on “Update Image:” Tap on the “update image” with a camera icon by the side. It should open a new window or a dialogue box, and then it will ask that you choose a new picture that you'll like to use.
- Select your preferred photo: You will see a list of images in the dialogue box, select the one you want.
- Tap on the “Open” icon: When you click on the open icon, it will send your picture to SoundCloud. You can check a preview of how the image looks in the preview page that should pop-up.
- Resize the image by dragging the +/- slider: Although this is not compulsory, you can drag the slider to alter the size of your picture. You should notice this slider when you look towards the bottom-left of your screen. The slider does not explicitly affect the image; it just zooms it in and out so that your picture can fit the profile picture space. When you drag the slider to “-” the image should zoom out, and when you pull it to plus, it should zoom in.
- Press and drag the picture: If you want to change the part of the photo that is inside the circle, you should press and drag the image till it's perfectly positioned.
- Go to the bottom-right corner of the screen, and tap on “Save”: The save button is orange in color, and it's situated at the lower-right side when preview opens. When you tap on that button, your picture will be saved, and your profile updated.
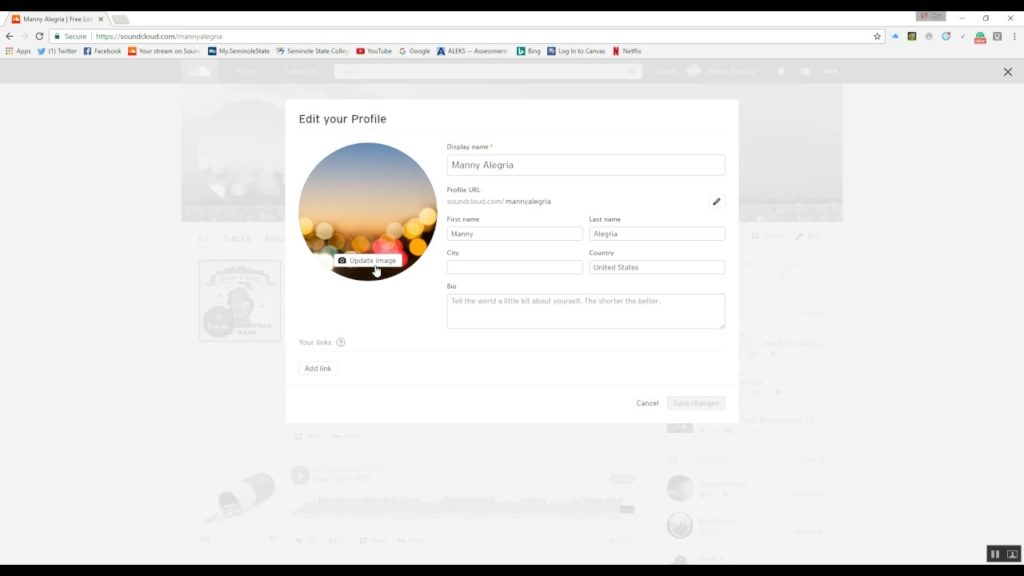
B. Updating the Picture on your SoundCloud Cover
- Check the top-right corner to tap on your photo or name: Tap on your image or your SoundCloud name to open a drop-down menu. The name and picture should be easy to locate; if you're having difficulties doing this, check through the navigation bar that is at the top right on the page.
- Tap the profile icon: On the drop-down menu, click on the profile icon, and it will direct you to your profile.
- Hover the mouse over your picture: Hover the mouse over your SoundCloud's cover picture
- Tap on “Update Image”: When you hover your mouse over the cover picture, it should display a drop-down menu at the top-right corner of your page.
- Find and tap “Replace image” in the drop-down: After tapping on “Replace image,” you should see a list of the pictures you have on your browsing device. You can select any of the pictures there. Alternatively, if you want to get rid of a cover picture, all you have to do is tap “Delete the image.”
- Choose another picture for the cover image on your SoundCloud account: Go through the content of the dialogue box, and choose the image you'll like to use as a SoundCloud cover image. Ensure that you select a picture that is related to your dialogue box.
- Tap Open: Go to the right corner at the bottom of the dialogue box to preview the cover picture that you've chosen.
- Edit the size and placement of the picture: If you want, you can alter how your cover picture is placed, you can also zoom the image such that it'll show the content of the image. If you want to resize the photo, you should drag the slider that is on the left side of the screen.
- Hold the picture down and drag it to change your picture's position.
- Tap “Save:” You will notice an orange button with “Save” written on it, tap on that button to save your cover picture.
Date: March 8, 2020 / Categories: Tips, / Author: E O
8
2020
E O